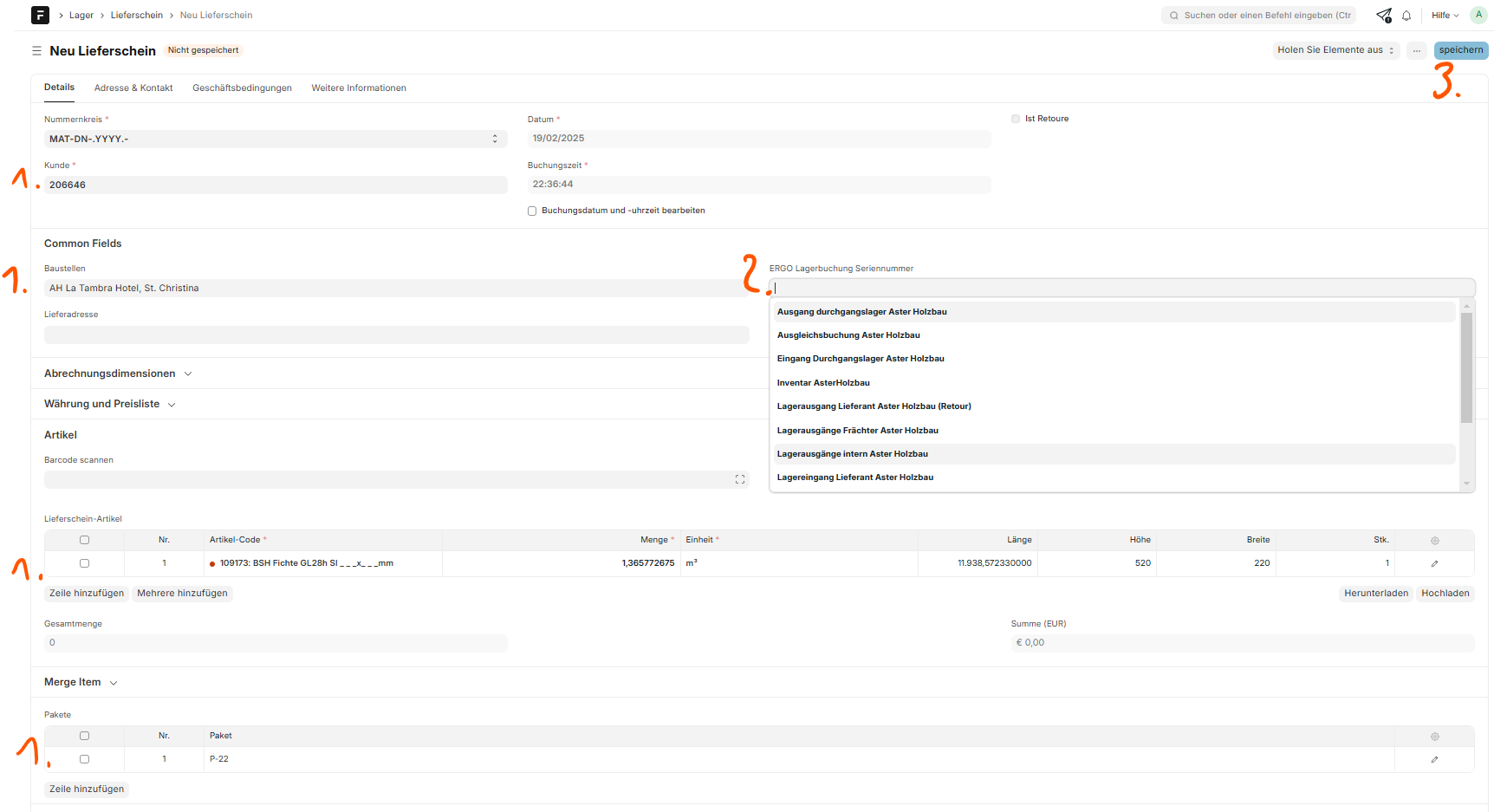SCM
Quelle: https://erp.aster.bz/wiki
Ansprechpartner Limendo: Rossano.longo@limendo.com
Überblick SCM
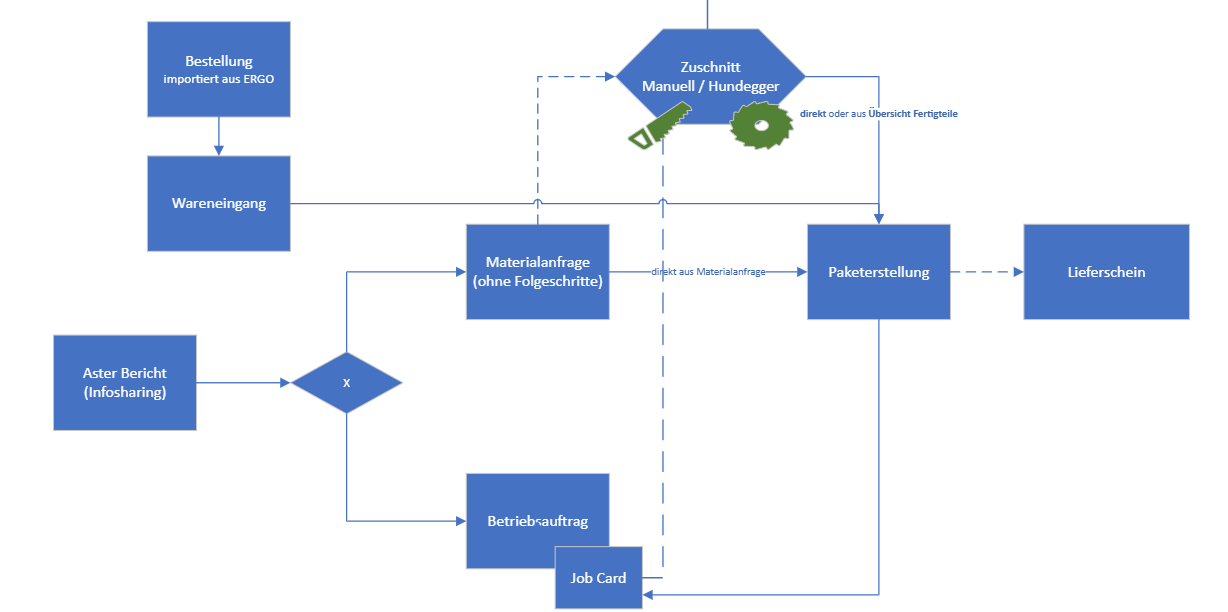
Aster Bericht: Dient der schnellen Anforderung über einen kurzen Text oder Screenshot
Materialanfrage: Spezifizierung der Anfrage mit Artikel, Dimensionen und Notizen
Optional: (Manueller) Zuschnitt: Zuschneiden der Balken, Paketerstellung und Etikettierung.
Lieferschein: Erstellen der finalen Lagerbuchung, Manuell oder durch vorbereitete Pakete (-> schreibt nach ERGO auf die Baustelle)
Bestellübersicht
Die Bestellübersicht zeigt die aus ERGO importierten Bestellungen
Bestellungen können aus ERGO aktualisiert werden. Nur Bestellungen mit dem Status "Entwurf" können noch aktualisiert werden
Jede Bestellung kann aufgeklappt werden, um die Artikel anzusehen.
Der ERGO Status gibt Auskunft über den Preis-Status
Für Bestellungen können (Teil-)Wareneingänge erstellt werden. Die bisher empfangene Menge kann hier ausgelesen werden.
Die Bestellung kann aufgerufen und weiter bearbeitet werden.
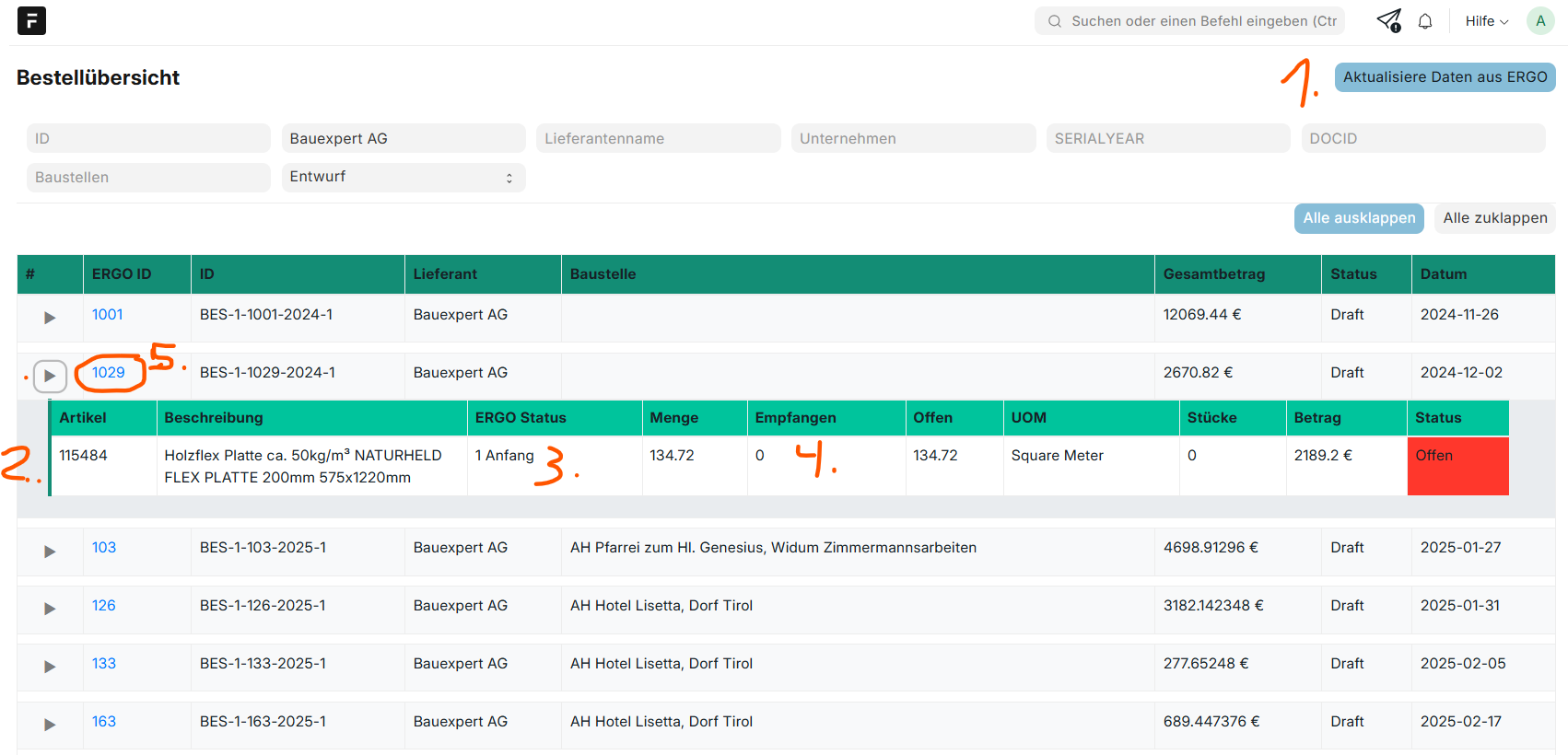
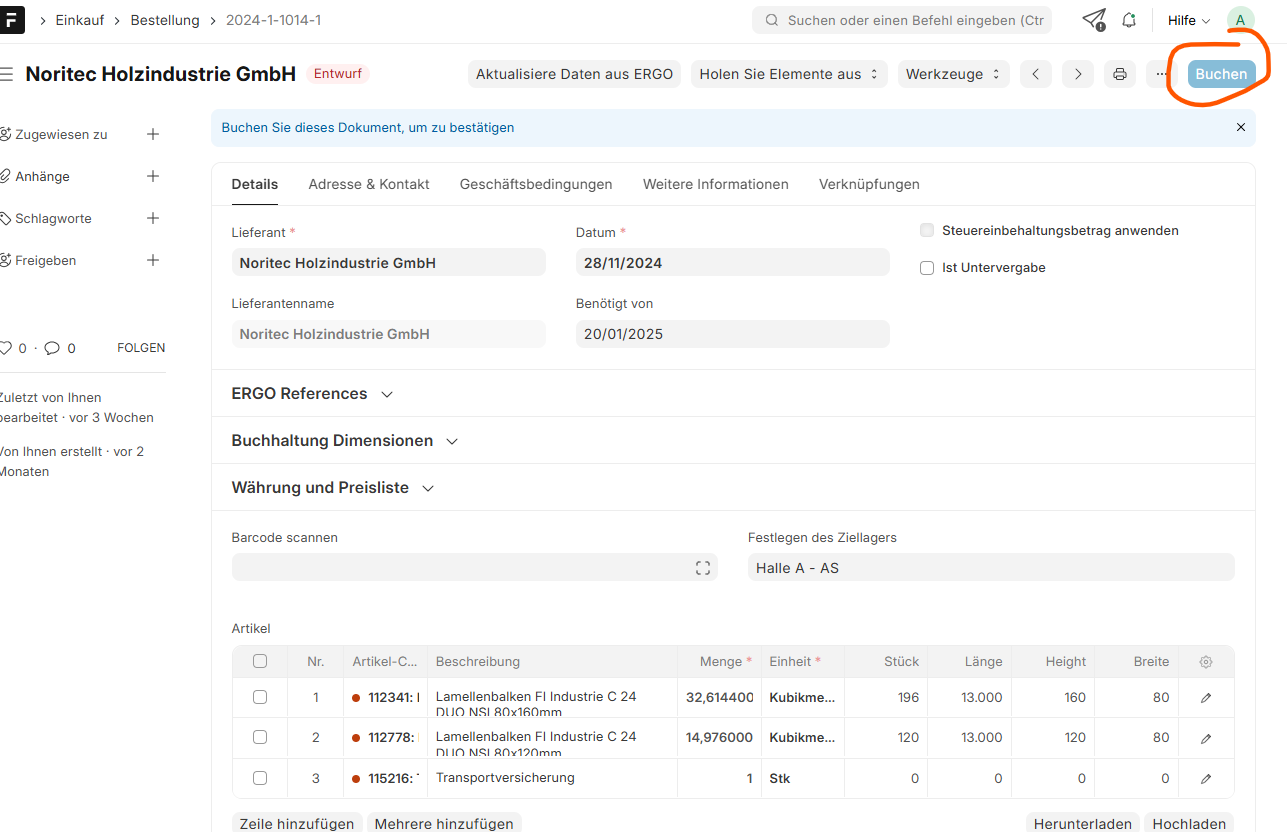
Wareneingang aus Bestellung erstellen
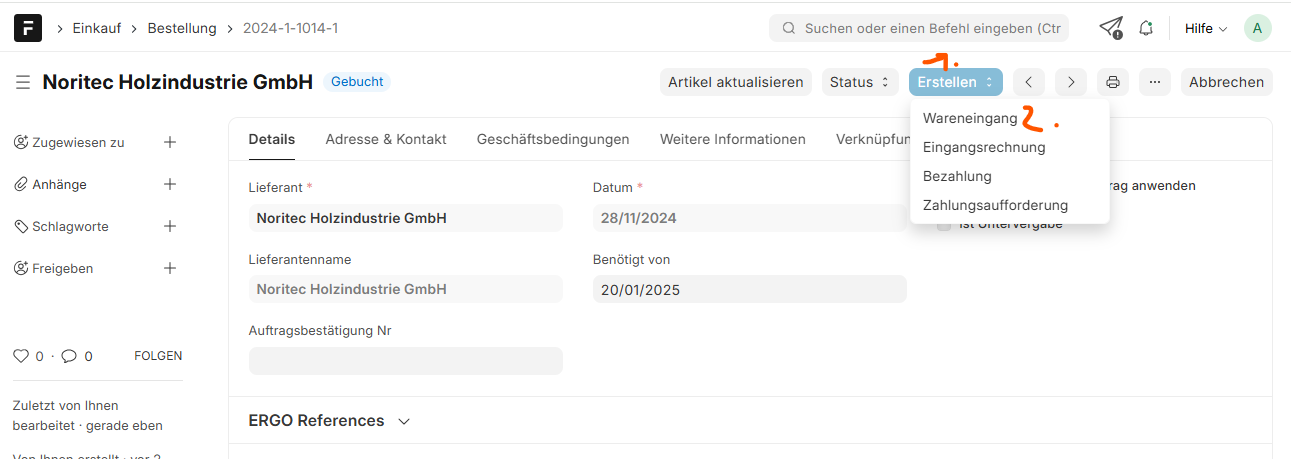
Wareneingang buchen
Lieferscheinnummer eintragen
Buchungsdatum / Lieferscheindatum bei Bedarf eintragen
Bei Artikeln ohne Dimensionen, kann die Menge über "Angenommene Menge ausgebessert werden
Bei Artikeln, die Balken mit Dimensionen und Stücken enthalten, muss über die Änderung der Stücke geändert werden. Bei Speichern wird dann die Menge in m³ neu berechnet.
Durch Speichern und Buchen kann der Wareneingang abgeschlossen werden.
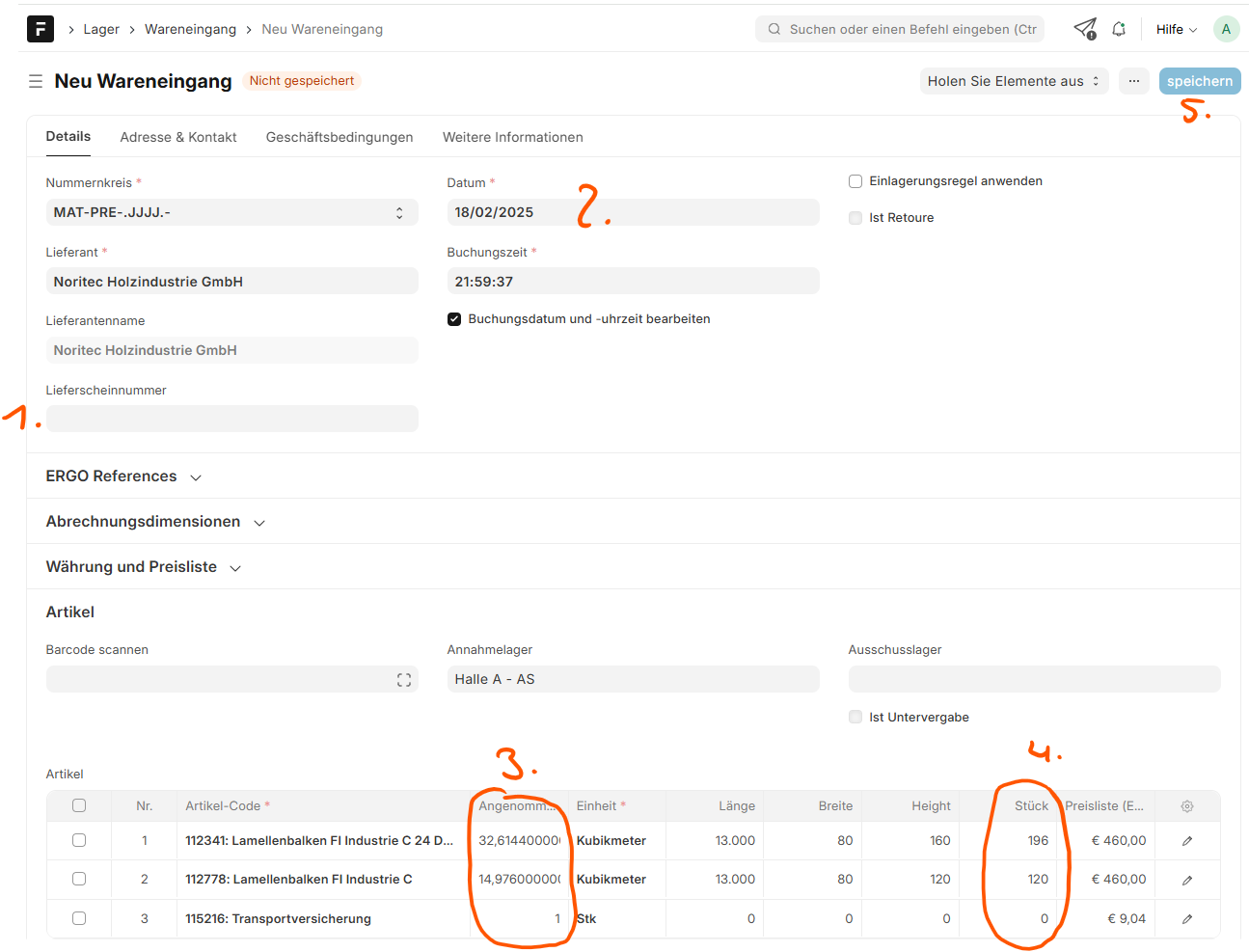
Nach dem Buchen wird eine CSV erstellt. Diese sendet die Lagerbuchung an ERGO.
Der Lieferschein oder andere Dokumente können hochgeladen werden (später durch Scanner).
Wenn im Wareneingang Rückverfolgte Balken sind, müssen diese über "Drucke Etiketten" gedruckt werden.
Wenn die Lieferung als Paket unverändert zur Baustelle geliefert werden soll, so kann hier über Erstellen -> Erstelle Paket erstellt werden. Die neue Maske mit dem Paket wird geöffnet und muss gebucht werden. Dann kann das Etikette gedruckt werden.
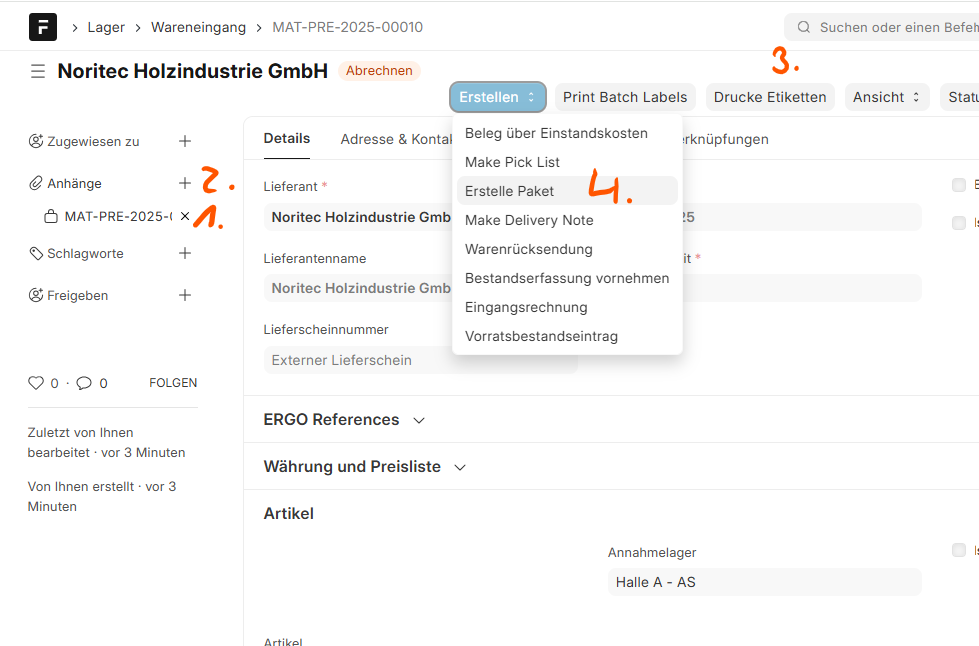
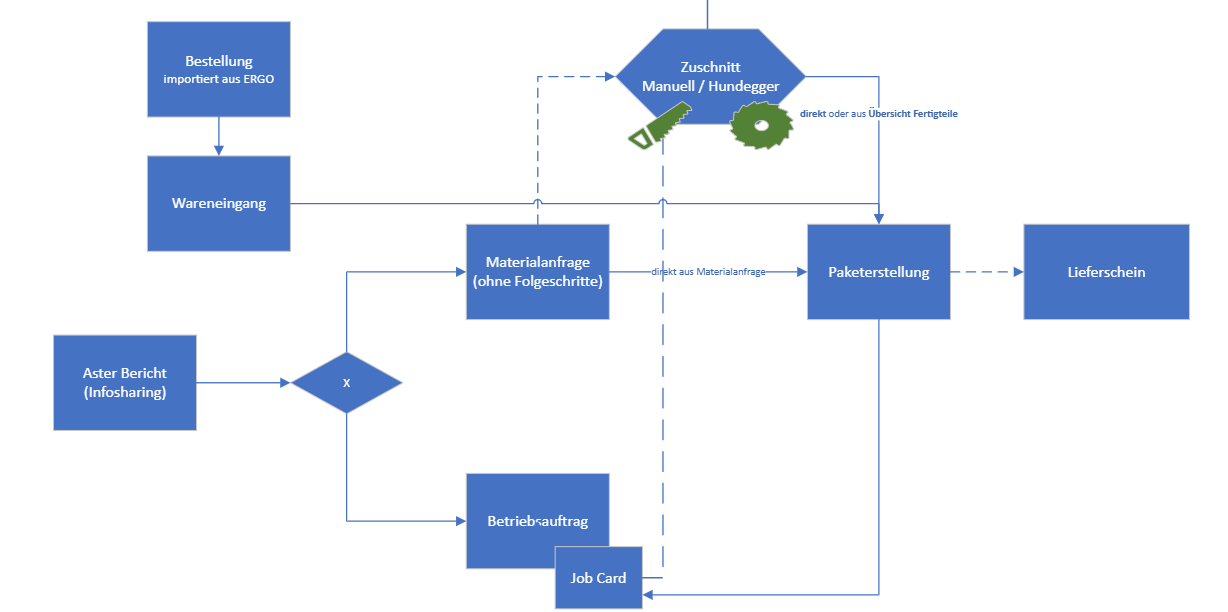
Aster Bericht (Infosharing)
Im Aster Bericht werden Grobe Infos erfasst, was benötigt wird. Aus dem Aster Bericht wird eine Materialanfrage erstellt. Dort werden Artikel (und Dimensionen) und Beschreibungen hinterlegt.
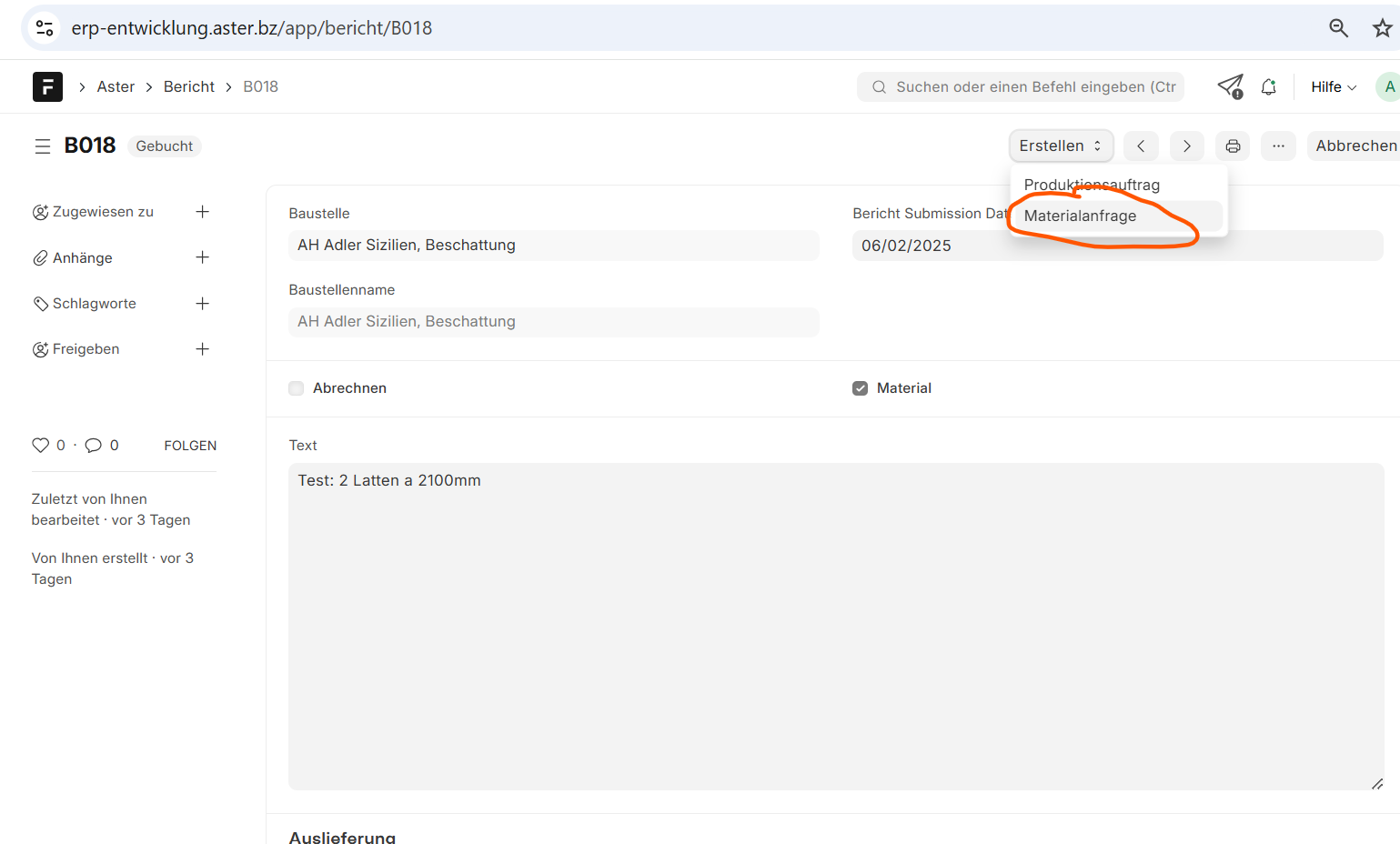
Materialanfrage
Die Stammdaten aus dem Aster Bericht wie etwa Baustelle oder der Beschreibungstext werden übertragen.
Hinterlegen der Artikel
Bei Schnittartikel die Dimensionen hinterlegen und speichern
Nach dem Speichern werden die Kubikmeter errechnet (tatsächliches Maß)
Bei Artikeln, die nicht zugeschnitten werden müssen, kann die Menge direkt eingetragen werden. Bei Latten, die Standard-Längen haben, werden die Dimensionen automatisch herangezogen.
Über "Aktionen" -> Buchen wird die Materialanfrage zur Bearbeitung erstellt.
Sie ist nun in der Materialanfrage-Liste sichtbar mit dem Status Offen.
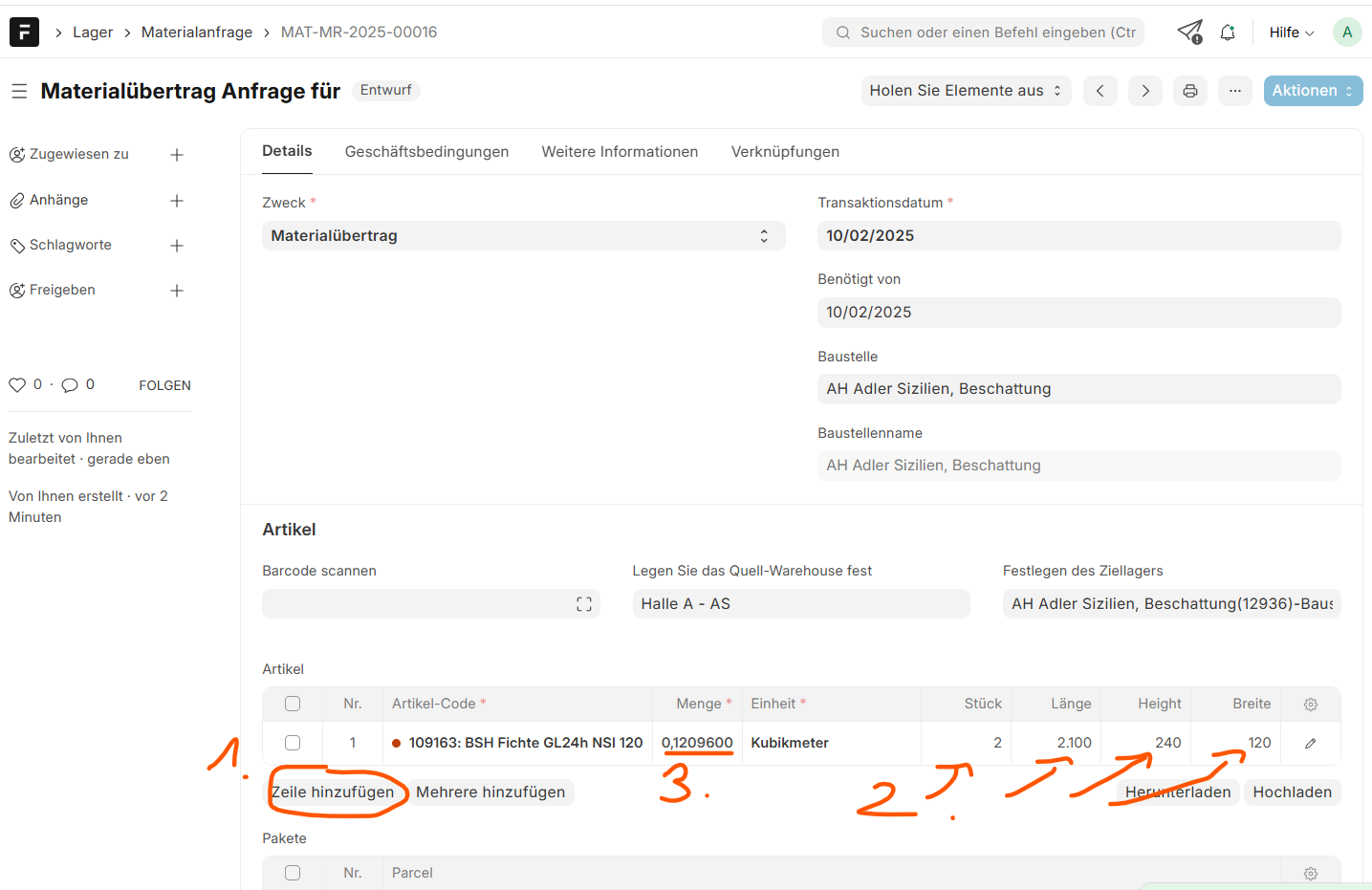
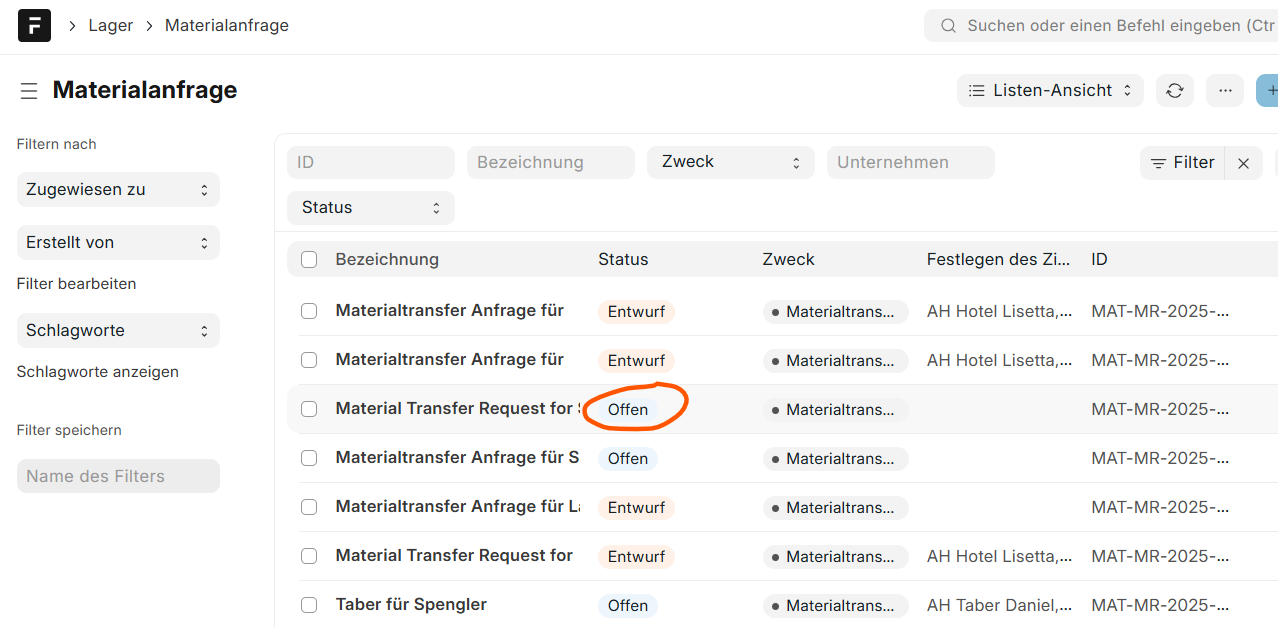
Verknüpfte Dateien
Alle mit dieser Materialanfrage verknüpften Dokumente können unter dem Reiter Verknüpfungen eingesehen werden. Dies könnte etwa aus dem Infosharing Bericht, der Baustelle, oder der Materialanfrage selbst angehängte Dokumente sein.
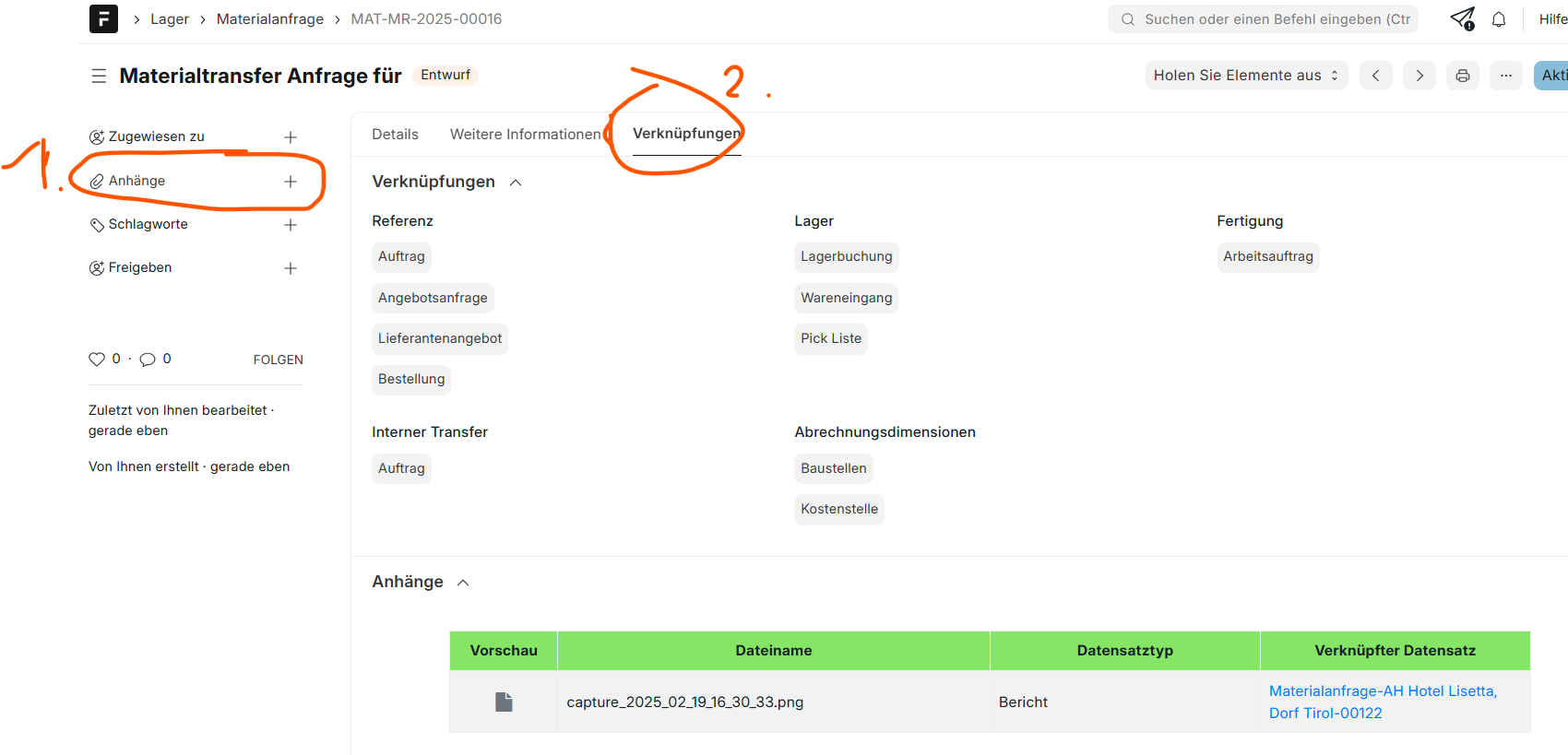
Bearbeiten einer Materialanfrage
Erstellen von Paketen aus der Materialanfrage (ohne Balken-Zuschnitt)
Pakete ohne Balken und Latten können direkt aus der Materialanfrage erstellt werden, weil keine Charge zugewiesen werden muss.
Klick auf Erstellen -> Erstellen Paket
Nun werden alle Artikel angezeigt, die in der Materialanfrage (noch) herzurichten sind. Artikel, die nicht in das Paket sollen, können entweder aus der Liste gelöscht werden, oder die Menge reduziert werden. Über Buchen wird das Paket erstellt, ein Tab für den Druck des Etikett geht und das Paket wird in der Materialanfrage verknüpft (4)
Die Anzeige der Hergerichteten Menge wird angepasst.
Das verknüpfte Paket ist mit dessen Nummer ersichtlich.
Wenn die Anfrage fertig gepackt wurde, kann über Aktion -> Auf Hergerichtet setzen die Materialanfrage abgeschlossen werden. Der Infosharing-Bericht wird dadurch automatisch als hergerichtet markiert.
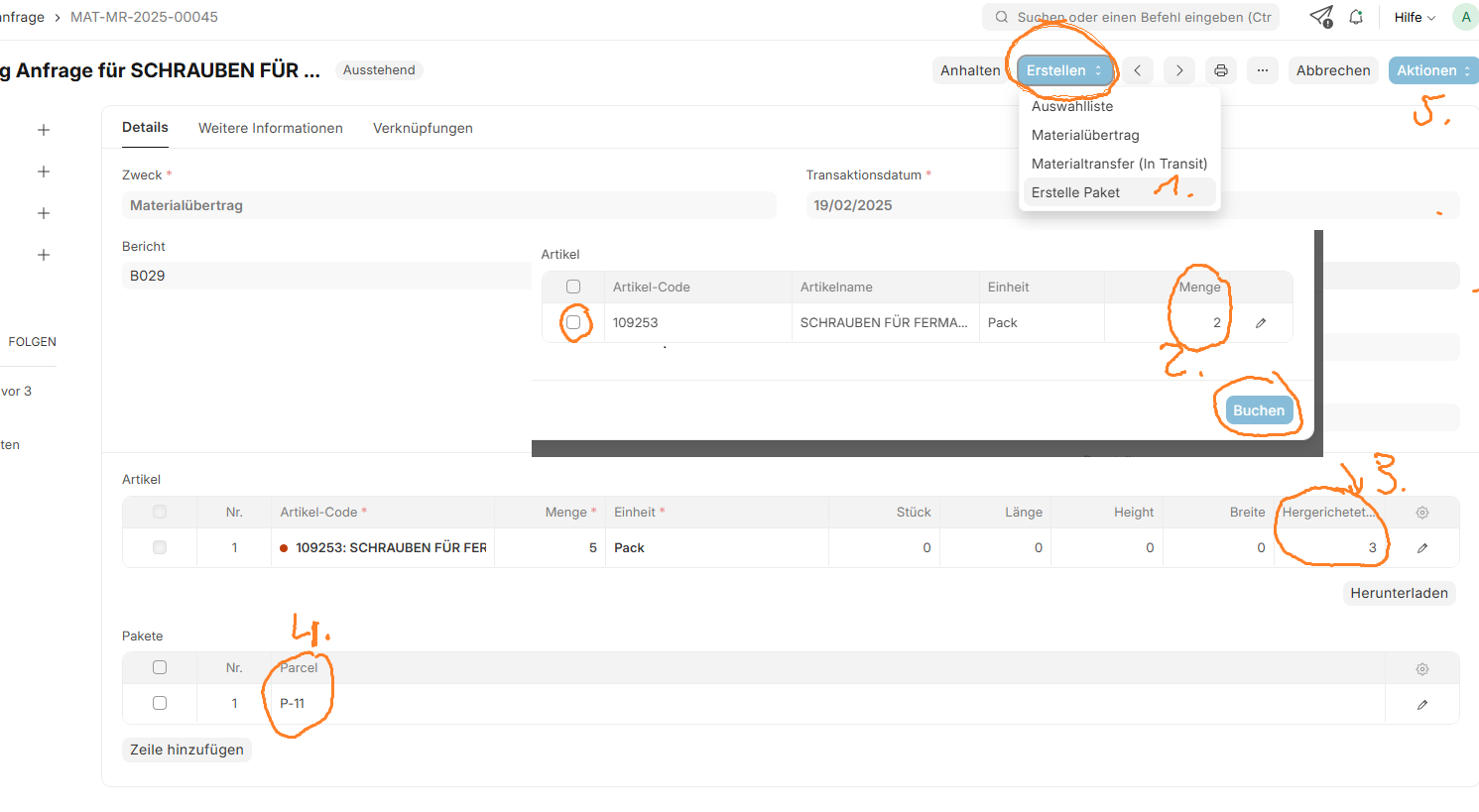
Das Paket ist mit der jeweiligen Baustelle und dem Status "Hergerichtet" erstellt. Dieser ändert sich, wenn das Paket im Lieferschein versendet wird.
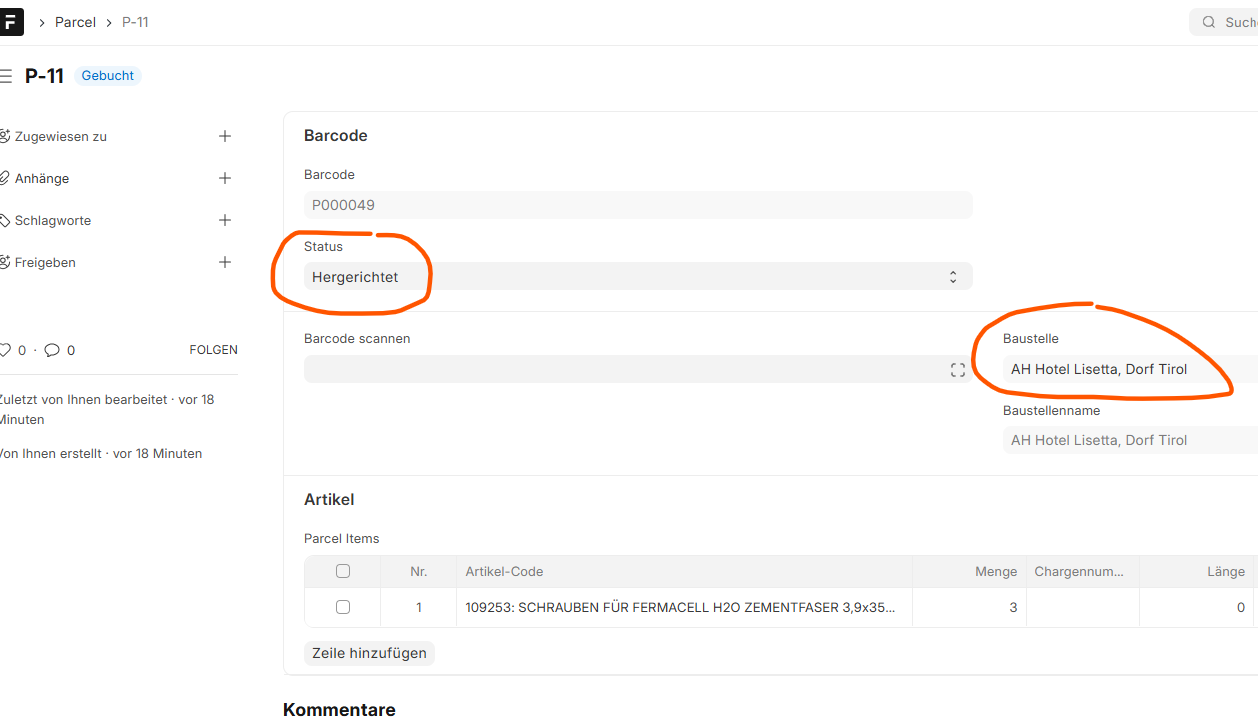
Erstellen von Paketen über die Übersicht Fertigteile (mit Balken)
Wenn Balken oder Latten erst zugeschnitten werden, müssen diese zuerst zugeschnitten werden und dann in einem Paket zusammengefasst werden. Hier reicht die reine Menge nicht aus, sondern es muss spezifisch das erzeugte Fertigteile mit entsprechender Menge und Chargennummer im Paket angegeben werden.
Die Übersicht Fertigteile zeigt Fertigteile aber auch für das Projekt reservierte Balken
Je Baustelle werden die Balken aufgelistet
Unter Reservierte Rohhölzer findet man die Balken die auf diese Baustelle bestellt und geliefert wurden
Wenn im Nesting eine Elementgruppe (Unit) eingetragen ist, erscheinen diese unter dieser, in diesem Fall AW4. TIPP: Bei manuellen Kleinaufträgen die über die Hundegger geschnitten werden, kann die Materialanfragenummer als Elementgruppe eingetragen werden. So scheinen alle Bauteile unter einer Gruppe auf.
Wenn im Nesting dieses nicht eingetragen ist, scheinen diese unter "Andere" auf.
Je Zeile können alle Daten dieser ("Einzel")-Chargen eingesehen werden (SN=Seriennummer, Baueilname, ..., LOT des Wareneingangs(Rückverfolgung) und, sofern bereits in einem Paket zugewiesen, die Paketnummer). Ist eine Seriennummer angegeben, ist dieses bereits zugeschnitten und es handelt sich um ein einzelnes Bauteil. Bei den Rohhölzer können hinter einer Zeile mehrere Balken sein.
Möchten nun Bauteile in einem Paket zusammengefasst werden, können diese ausgewählt werden und durch "Erstelle Paket" in ein Paket gepackt werden. Die Nachricht "Paket erfolgreich erstellt erscheint und in einem neuen Tab öffnet sich das zu druckende Etikett des Paketes.
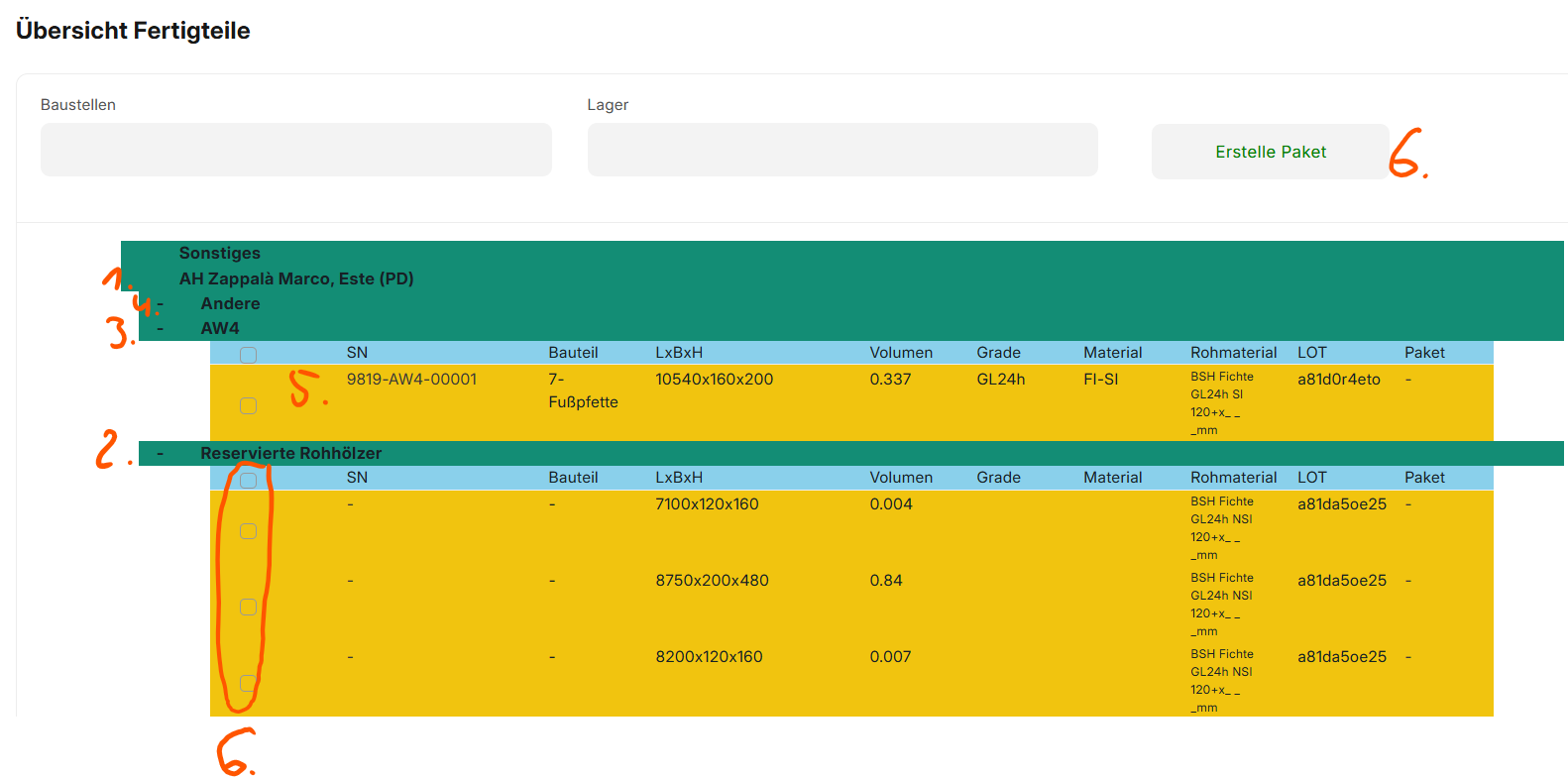
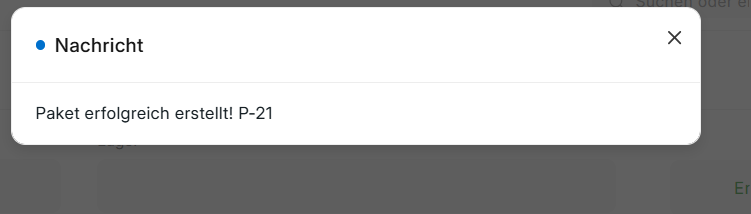
Erstellen von Paketen über den Manuellen Zuschnitt (mit Balken)
Rohbalken Abscannen
Dadurch werden die Dimensionen und die Anzahl der verf. Stücke dieser Charge angezeigt
Eingeben der Baustelle
Optional kann die Elementgruppe spezifiziert werden
Eingeben der Schnittlänge (für 1 Stück), Anzahl der Stücke und evtl. eine Bauteilnummer
Standardmäßig ist der Haken "Erstelle Paket" angehakt. Dadurch wird direkt nach dem Schneiden ein Paket erstellt und kann ausgedruckt werden.
Restholz ist Verschnitt: hier wird für das Restholz kein neues Teil erstellt und direkt aus dem Lager ausgebucht.
Schneiden: Damit werden die eingegeben Maße geschnitten, der Balken aus dem Lager ausgebucht, die neuen Bauteile eingebucht und ein Paket mit diesen Bauteilen (außer das Restholz) erstellt.
Das Etikette für alle Bauteile (auch Restholz) kann gedruckt werden. Das Restholz sollte, sofern vorhanden, in jedem Falle etikettiert werden.
Das Etikett für das ganze Paket (ohne Restholz) kann gedruckt werden.
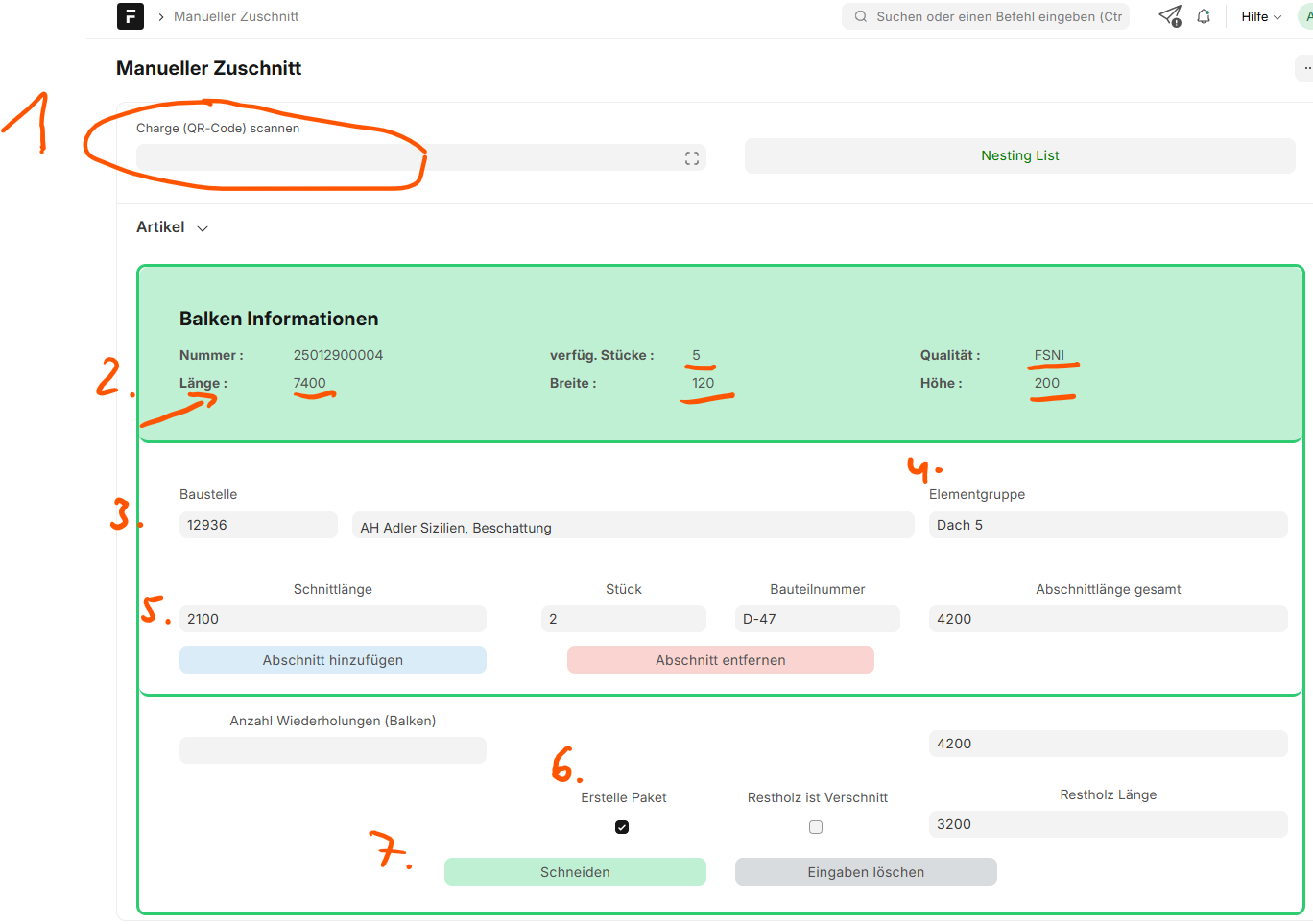
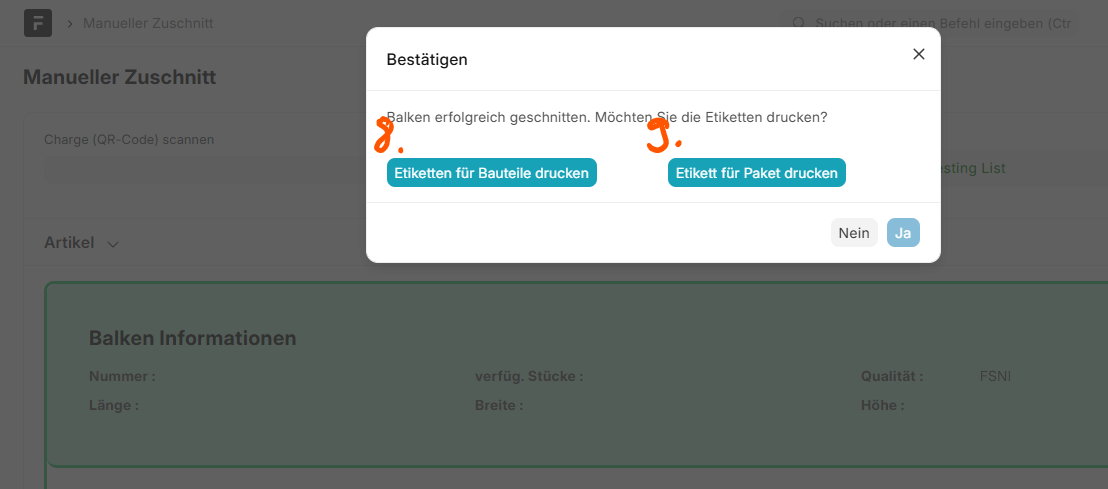
Erstellen eines Lieferscheins
Der Einfachste Weg einen Lieferschein zu erstellen ist über vorkommissionierte Pakete.
Klick auf Hole Elemente aus -> Paket
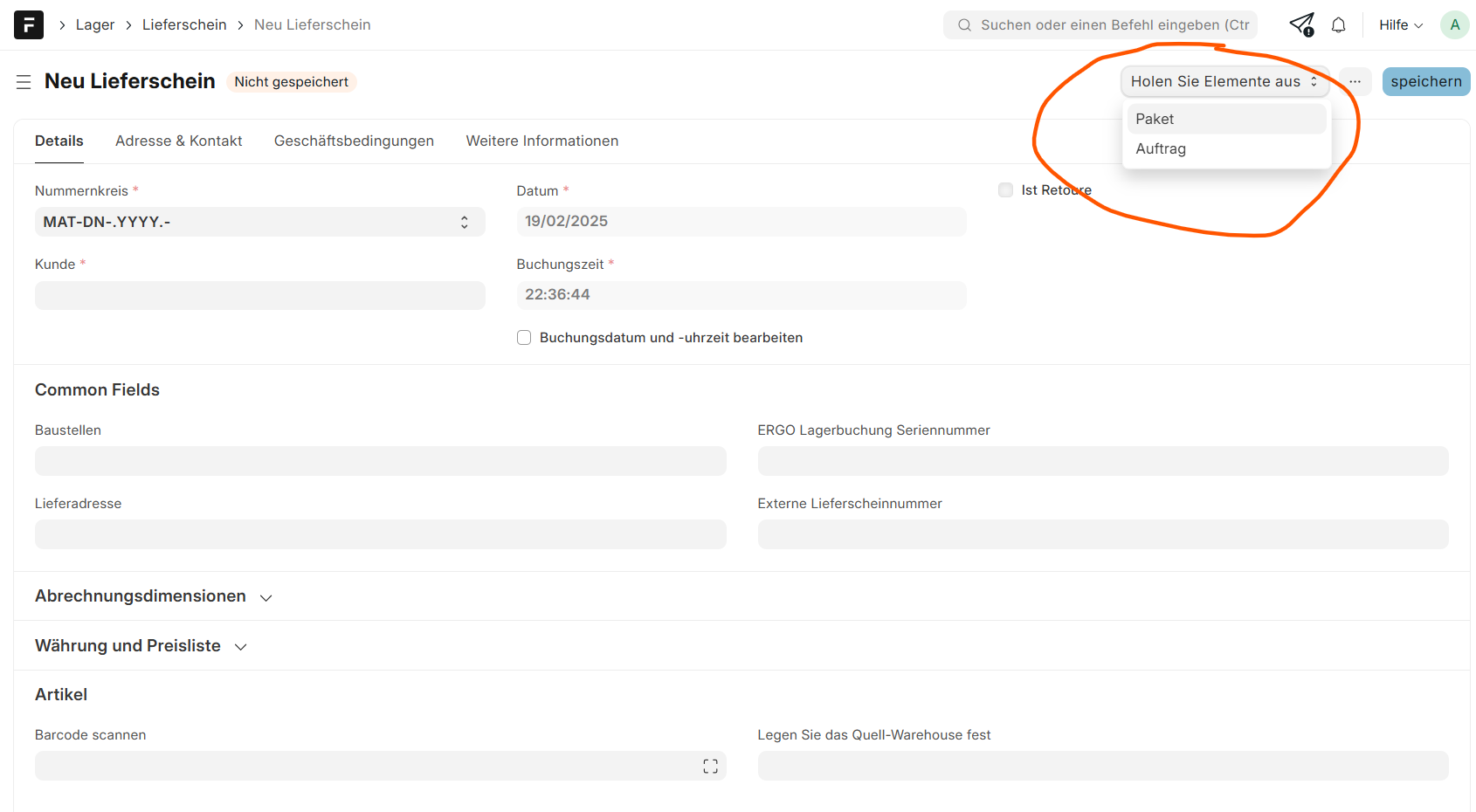
Ein Fenster öffnet sich in dem
Hergerichtete Pakete nach Name (Nummer), über den QR-Code oder die Baustelle gefiltert werden können
Die Pakete die versendet werden sollen können angehakt werden und
über Artikel aufrufen ausgewählt werden.
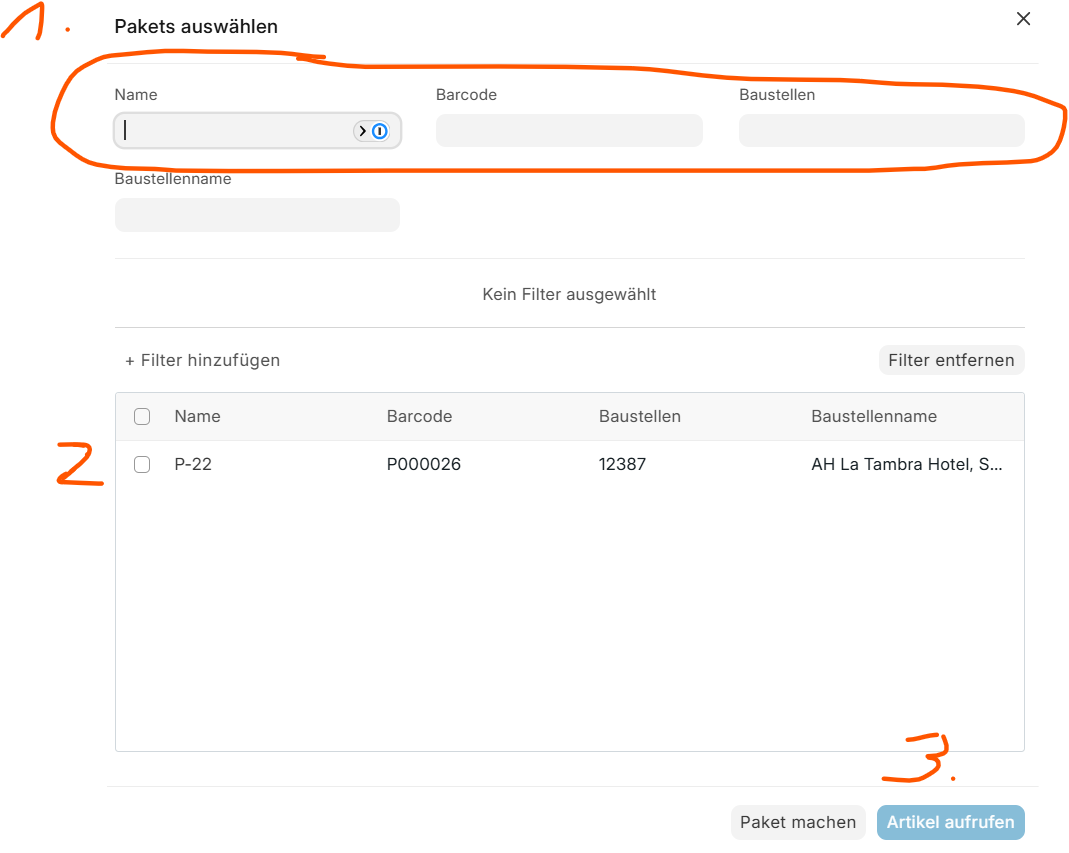
Durch die Auswahl der Pakete wird automatisch die Baustelle, der Kunde und die Artikel in diese Pakete sowie die Liste an herangezogenen Paketen hinterlegt.
Die ERGO Lagerbuchungs-Seriennummer muss ausgewählt werden. Im Normalfall "Lagerausgänge intern" oder "Frächter". Wenn dies mit einem Frächter geliefert wird, kann der Frächter ausgewählt werden.
Schließlich muss der Lieferschein gespeichert und gebucht werden. Dann kann dieser ausgedruckt werden.